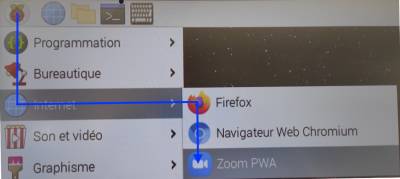Table des matières
Salle de réunion / Visioconférence 3058
La salle 3058 propose du matériel de projection et de vision conférence.
- Un vidéoprojecteur.
- Une caméra 4K grand angle pour une vue d'ensemble de la salle.
- Une caméra de suivi directionnelle pour filmer l’intervenant au tableau.
- Une barre de son servant aussi de microphone
- 1 ordinateur portable (Windows) pour se connecter aux caméras et à la barre de son.
- Un écran géant tactile mobile, muni d’une caméra, et pouvant se connecter sur Zoom.
Utilisation du vidéoprojecteur
Le plus simple pour transmettre votre écran sur le vidéo-projecteur est d’uiliser le connecteur sans-fil HDMI.
Le connecteur sans fil et la télécommande du video-projecteur se situent dans le tiroir du bureau.
Plug and play
- A l'aide de la télécommande, allumer le vidéo-projecteur et sélectioner la source HDMI-2. Le videoprojecteur affiche l'écran de synchronisation.
- Connecter le EZCast TX en HDMI sur votre ordinateur,
- Vous devez alimenter l'EZCast TX via son port USB-C en le connectant à votre ordinateur ou à un chargeur de mobile avec le cable usb-c ↔ usb-A.
- La LED bleue clignote jusqu'à synchronisation avec le recepteur puis devient fixe.
- votre affichage devrait désormais être transmis au video-projecteur.
- Un adaptateur USB-C ↔ USB-A + HDMI est disponible si votre machine ne dispose pas de prise HDMI (MacBook par ex)
- Sur Macbook, il est conseillé de tester différents ports USB-C, car certains ne supportent pas la recopie video.
- Si l'image disparait, assurez-vous de ne pas avoir appuyé par mégarde sur le bouton Mirror/Pair (voir ci-dessous)
Arréter/Redémarrer la transmission
Appuyer sur le bouton mirror/Pair sur le coté du transmetteur pour stopper ou reprendre la recopie vidéo
Basculer entre recopie d'écran/ mode étendu
- Sous Windows : Presser WIN + P
- Sous MacOs : Préférences Système > Affichage > Disposition, Cocher/Décocher “Recopie Video”
Visioconférence avec les caméras
Pour utiliser la barre de son et les caméras lors de vos visioconférences, vous devez vous servir de l'ordinateur portable présent dans le tiroir. Celui-ci permet de se connecter aux périphériques de la salle.
- Sortir l'ordinateur du tiroir, brancher l'alimentation et le démarrer. Celui-ci se connecte automatiquement au WIFI.
- Brancher le connecteur USB (Métalique) à l'ordinateur. Plusieurs sons indiquent que le matériel de la salle est reconnu par l'ordinateur. Les caméras et la barre de son s'allument et sont connectées au portable.

- Allumer le vidéoprojecteur (Télécommande blanche).
- Choisir HDMI-1 pour projeter l'écran du portable, ou HDMI-2 pour le connecteur HDMI sans-fil (affichage de votre ordinateur).
- Lancer Zoom et rejoindre une réunion
- Vous pouvez changer de caméra en selectionnant la source directement dans Zoom.
- Si vous utilisez la barre de son comme microphone, il est recommandé de couper le son des ordinateurs de la salle pour éviter les echos.
Visioconférence avec l'écran tactile
Description :
- Ecran tactile 65 pouces
- Caméra grand angle, haut parleur et microphone
- Raspberry pi (à l'arrière) pour visio Zoom.
- Mobile grace à son support à roulette
L'écran étant trop haut pour passer sous la porte, vous devez impérativement démonter la caméra avant de sortir l'écran de la salle.
Connexion à Zoom
Pour utiliser l'écran en visio sur Zoom, vous devez utiliser le Raspberry Pi fixé à l'arrière.
“C'est pas tactile la connectique.”
Merci ne pas débrancher ou changer les câbles entre le Raspberry et les périphériques.
1) Démarrer le Raspberry Pi
Démarrez le Raspberry en appuyant sur le bouton rouge au dessus. La LED clignote en vert, le système boot et le bureau devrait s'afficher sur l'écran.

2) Lancer Zoom
![]() Vous pouvez à tout moment afficher/cacher le clavier virtuel en pressant l’icône “clavier” dans la barre en haut à gauche. Le clavier est en QWERTY. Un clavier sans fil sera fourni plus tard.
Vous pouvez à tout moment afficher/cacher le clavier virtuel en pressant l’icône “clavier” dans la barre en haut à gauche. Le clavier est en QWERTY. Un clavier sans fil sera fourni plus tard.
- Cliquer sur “Se connecter” puis sur l’icône SSO en bas,
- indiquez le domaine u-paris.fr (par défaut),
- Connectez-vous avec vos identifiants u-paris.fr,
- Créer/Rejoindre une réunion Zoom comme d'habitude.
- Activer dans zoom la caméra et le micro.